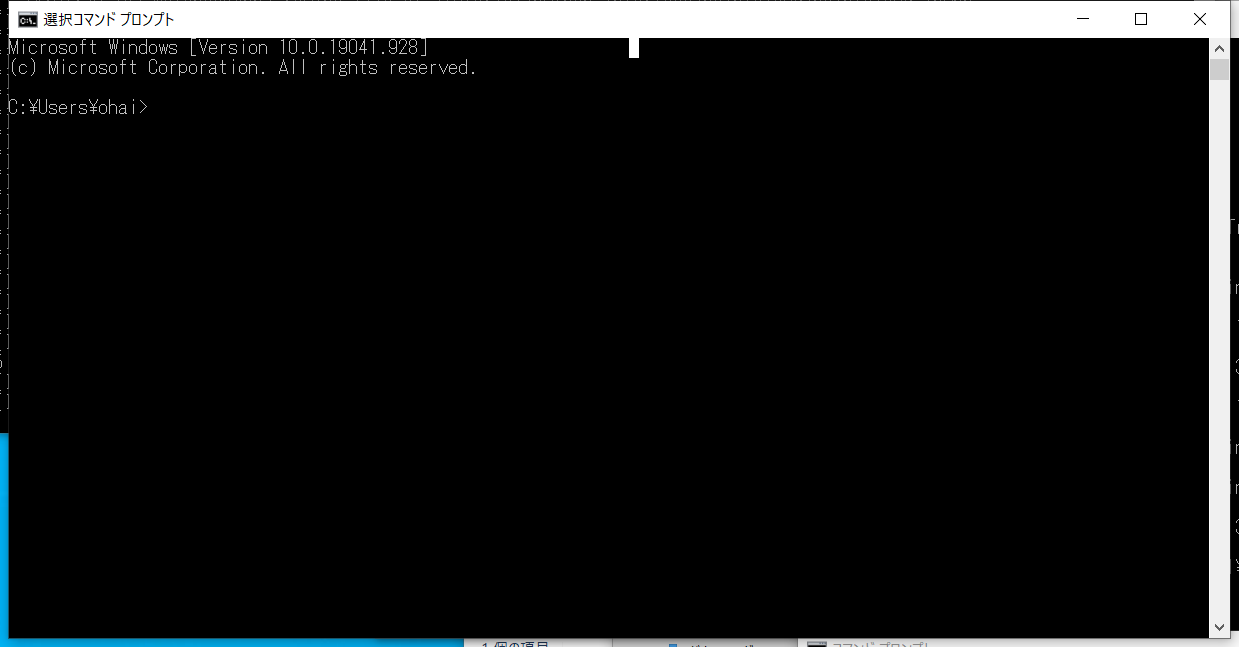
Windowsでインストールするには、以下の2通りあります。お使いの環境に合わせて設定してください。
Windows へのインストールにあたって,
などの場合にはうまく動作しません.これは HomCloud の問題というよりも Python の問題です. 海外製のソフトウェアにはよくある問題です.
この問題の確認のためにコマンドプロンプトを起動します.
コマンドプロンプトはスタートメニューからWindowsシステムツール→コマンドプロンプトと探せば見つかるでしょう。
すると次のようなウィンドウが表示されます.
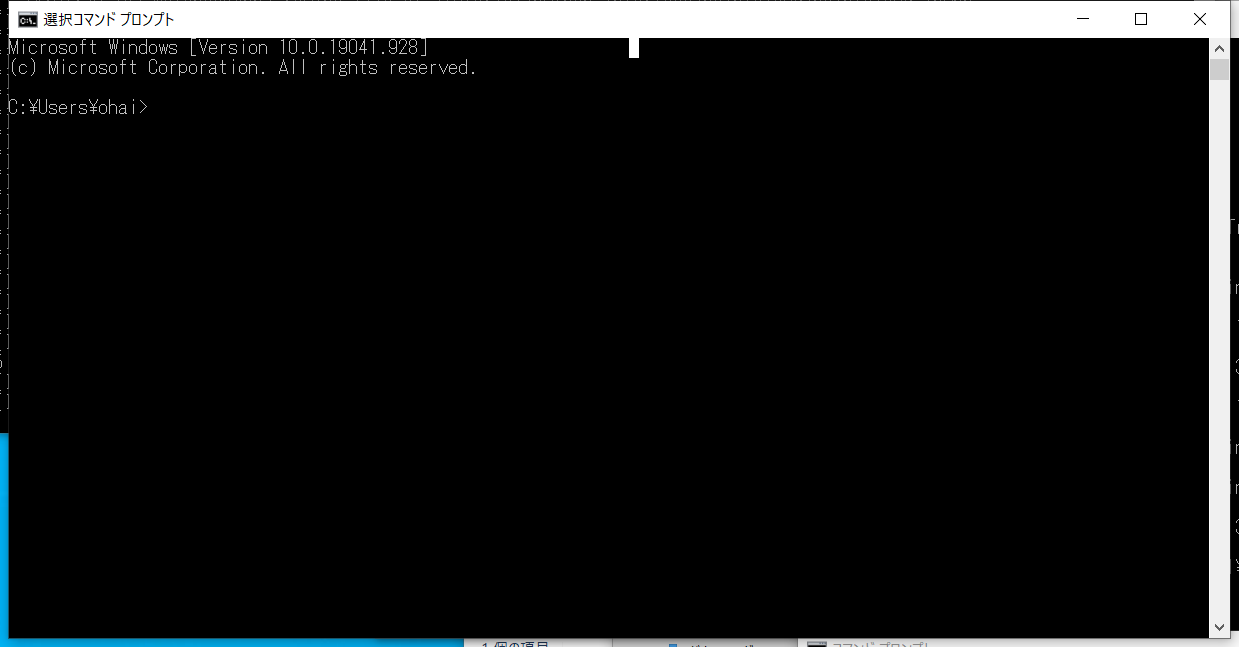
このスクリーンショットだと C:\Users\ohai と表示されている所の ohai に対応する場所を見てください.
ここに日本語が含まれていると問題が発生します.
解決策ですが新しいアカウントを作るのが一番手っ取り早いでしょう.
https://www.python.org/downloads/windows/ から64bit版のpythonのインストーラー(ここでは例としてWindows x86-64 web-based installerをとりあげます。)をダウンロードし、クリックしてインストールをします。 Pythonのバージョンは3.11,3.12 のいずれかを選んでください. 以下では3.11を使う例を示します.
Pythonをインストールする場所(パス)に日本語(全角文字)が入らない場所を選んでください。 現状では全角文字がパスに含まれてしまうと python からファイルの読み書きを行う時にエラーになります。
ここでは venv という環境分離機構を使って環境を設定します。 まずは環境構築のためのフォルダを作ります。まずは homcloud というフォルダを作ります。 例えばコマンドプロントを起動して次のようにするとフォルダが作られます.
mkdir homcloud
次に venv をセットアップします。 コマンドプロントを起動して、以下のコマンドを打つことでhomcloudのフォルダ下にvenv311フォルダが作成されます。
cd homcloud
py -3.11 -m venv venv311
ここでの注意として,フォルダ名に英数字以外の文字が含まれているとうまく動きません.親フォルダも含んでいていはいけないことに注意してください.
次のように打ち込むと環境内に移動できます。
venv311\Scripts\activate
この操作はコマンドプロンプトを起動するごとにやる必要があることに注意してください。
必要なパッケージを上で起動したコマンドプロンプトよりインストールします。 以下のように打ち込みます.コピー&ペーストでもOKです。
pip install "numpy<2" pyqt5 pyqt6 wheel "pyvista[all,trame]" pyvistaqt
以下のようにインストールします。
pip install homcloud
最後に正常にインストールされているかどうかを調べるためにターミナルで以下のように実行します.
python -m homcloud.self_check --pyvista
以下のような画像が表示されたウィンドウが開かれます. 開かれたウィンドウは閉じてください.
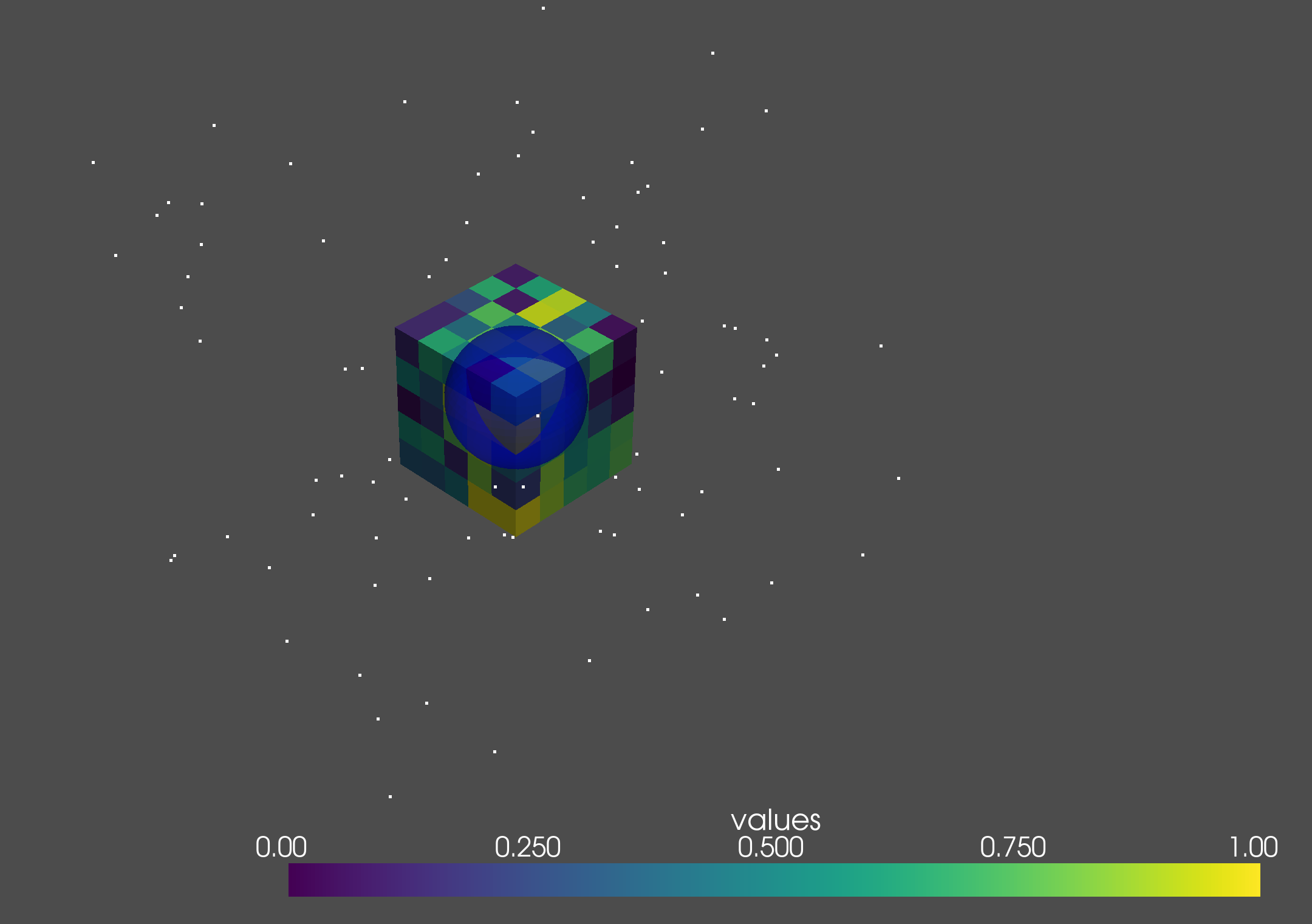
最終的にコマンドプロンプトに以下のように表示されていたらOKです(バージョンの値は違っていてかまいません).
HomCloud version: 4.4.0
Python version: 3.10.12 (main, Nov 20 2023, 15:14:05) [GCC 11.4.0]
CGAL version: 5.6 (1050601000)
Alpha Shape 3 ... ok
Alpha Shape 3 with weights ... ok
Periodic Alpha Shape 3 with weights ... ok
Alpha Shape 2 ... ok
Grayscale 2D bitmap ... ok
Binary 2D bitmap ... ok
Binary 2D periodic bitmap ... ok
Rips filtration ... ok
Plotting PD ... ok
Optimal Volume ... ok
PyVista 3D drawing (close the pop-up window)... ok
以上でインストールは終わりです。
せっかくなのでチュートリアルを動かしてみましょう。 python-tutorial.zip からダウンロードして homcloud フォルダに展開してください。
次にチュートリアルで利用する jupyter notebook をインストールします。
pip install jupyter
でインストールできます。インストール後、homcloudフォルダで
jupyter notebook
とするとブラウザがポップアップし、jupyter notebookが起動します。 ここでチュートリアルのフォルダから チュートリアルを始めてください。いくつかチュートリアルがありますが、 pointcloudが一番やりやすいでしょう。
paraview はhomcloudでは主にポイントクラウドのデータを表示する場合のビューワーとして使います。
https://www.paraview.org/
から最新版をダウンロードし、インストールをします。そしてインストール先を
環境変数 HOMCLOUD_PARAVIEW_PROGRAMNAME によって設定する必要があります。
C:\Program Files\ParaView 5.6.0-Windows-msvc2015-64bit\bin\paraview.exeのような
paraviewのパスを調べて環境変数を設定してください。
あまり詳しくない方はWindowsでのParaviewの環境変数の設定を参照してください.
ここから先はオプショナルな内容なので必ずしもやる必要はありません. Rips filtrationを上限を指定して計算したい場合に使います.
MSMPIは dipha が並列化してホモロジーを計算するために使います。 MicrosoftのMPIのページ から
をダウンロードし、クリックしてインストールをします。
dipha は dipha.exe からダウンロードし,venv37\Scripts にコピーしてください.