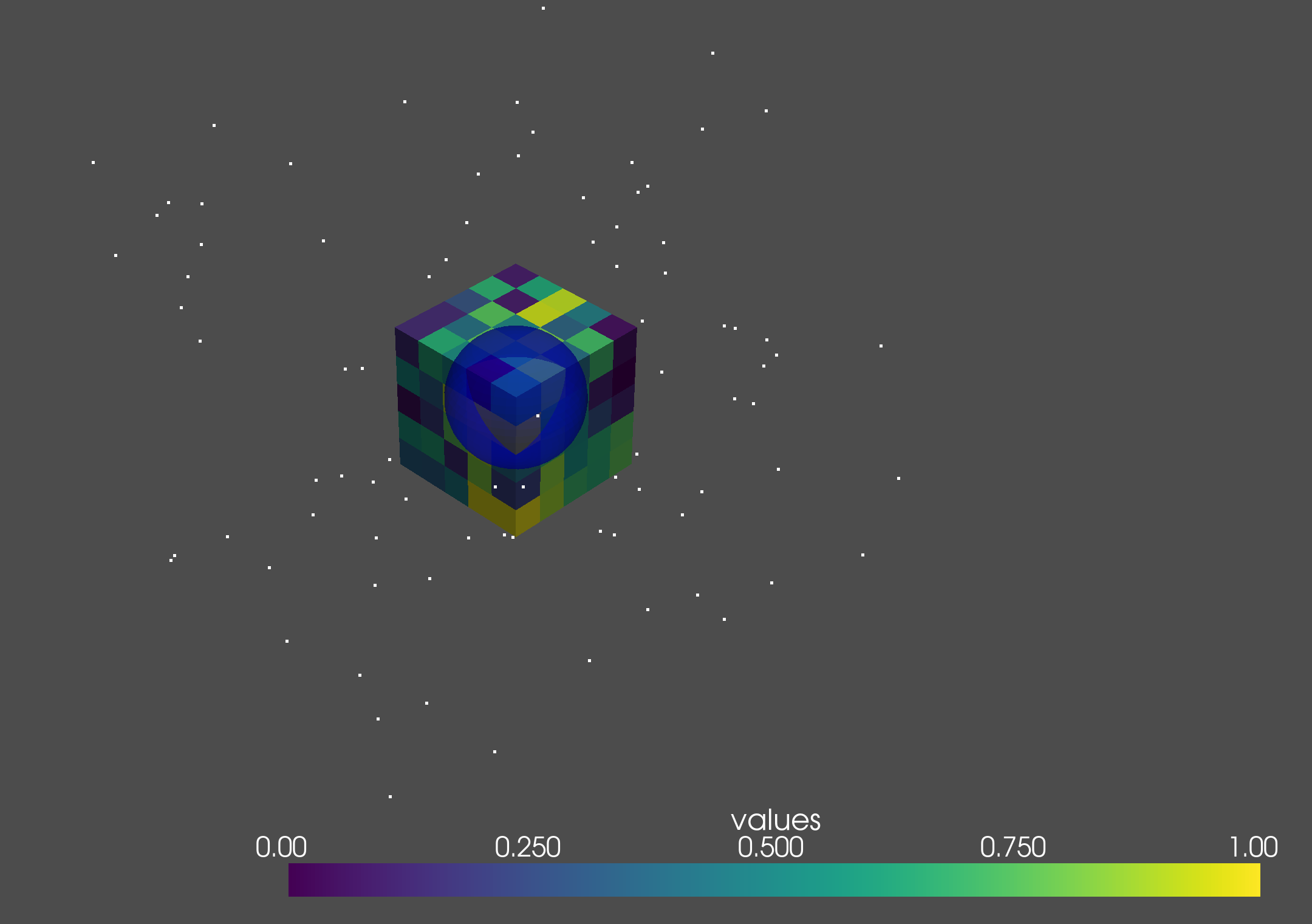
ここではMac用のソフトウェア管理ができる、 homebrew を用いたインストールを紹介します。
Xcode からインストールします。Xcode は App Store からインストールできます。 Xcode 6.1以降では、インストールする際、 Xcode commandline tools も 同時にインストールされますが、もし手動でインストールする場合は finder で
/Applications/Utilities/Terminal.app (または ターミナル.app )
にあるターミナルを起動し、以下のコマンドを入力してインストールします。 以下、コマンドを入力するという説明はこのターミナルに指定の文字列を1行ずつ入力 してエンターボタンを押して実行するという意味になります。 コマンド名+オプション という形をしていることが多いですが、フォントによっては半角スペースが見辛いこともありますので注意してください。
xcode-select --install
Xcode をインストールした後、引き続き以下のコマンドを入力すれば、ruby によって homebrew もインストールされます。
/usr/bin/ruby -e "$(curl -fsSL https://raw.githubusercontent.com/Homebrew/install/master/install)"
途中、管理者のパスワードを聞かれた場合は適宜入力してください。
homebrew を使うことで、様々なパッケージをターミナルからコマンド入力するだけで、依存関係を考慮したり、必要なパッケージ類をまとめてインストールことができます。 例えば、ターミナルで以下のコマンドを実行すれば、インストールされます。
brew install cgal python3 cmake open-mpi qt
mkdir homcloud
cd homcloud
python3 -m venv venv
cd ~/homcloud
source ./venv/bin/activate
手順2で Python がインストールされると pythonのパッケージ管理システム
である、pip が使えるようになります。必要な以下の Python パッケージは
pip を使ってインストールします。
ターミナルで以下のコマンドを入力すればインストールできます。
pip install numpy wheel jupyter Cython "pyvista[all,trame]"
pip3 install homcloud
以上で、MacOS への homcloud のインストールは完了です。
最後に正常にインストールされているかどうかを調べるためにターミナルで以下のように 実行します.
python3 -m homcloud.self_check --pyvista
以下のような画像が表示されたウィンドウが開かれます. 開かれたウィンドウは閉じてください.
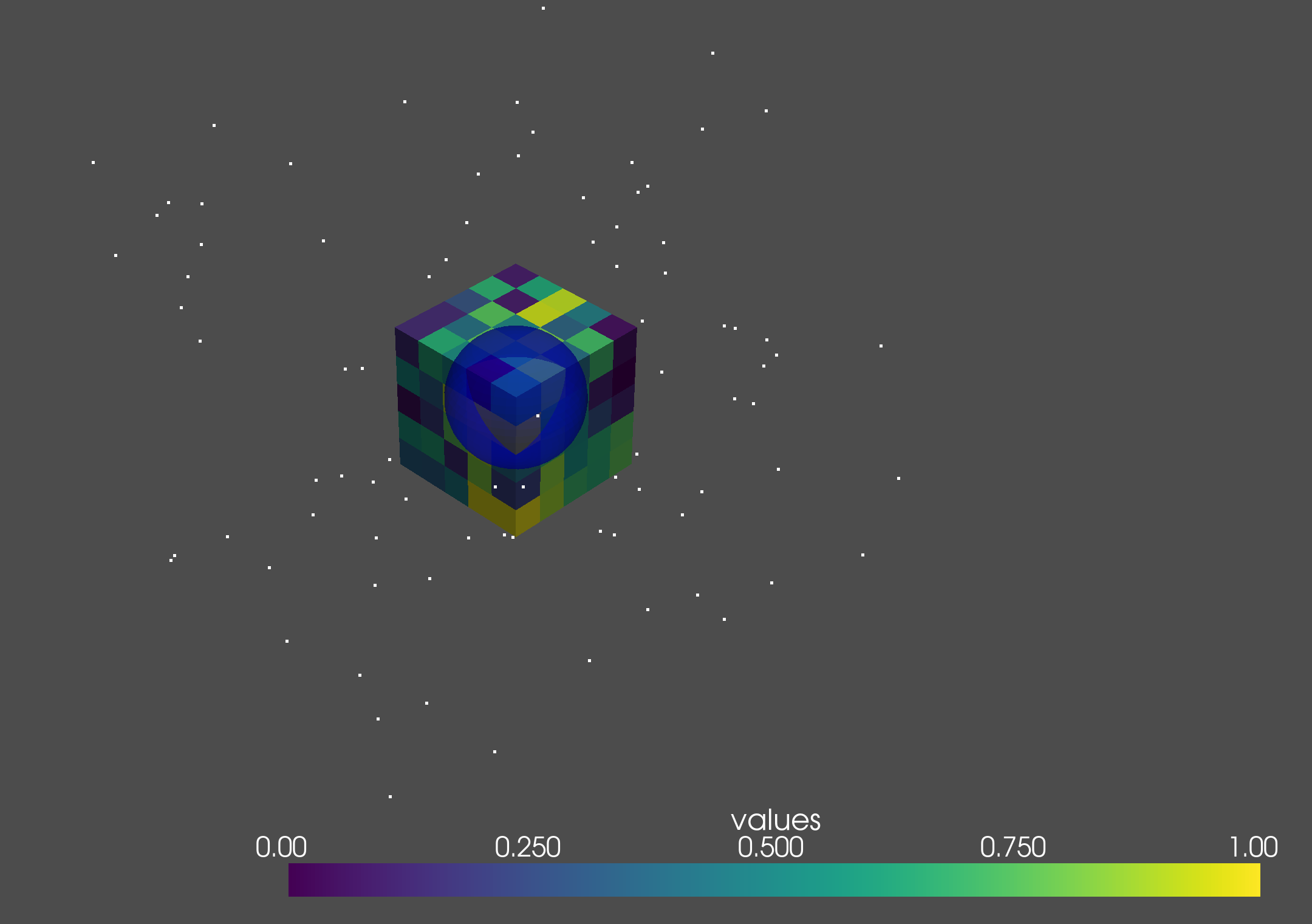
最終的にコマンドプロンプトに以下のように表示されていたらOKです(バージョンの値は違っていてかまいません).
HomCloud version: 4.0.0
Python version: 3.11.2 (main, Mar 24 2023, 00:30:50) [Clang 13.0.0 (clang-1300.0.29.30)]
Alpha Shape 3 ... ok
Alpha Shape 3 with weights ... ok
Periodic Alpha Shape 3 with weights ... ok
Alpha Shape 2 ... ok
Grayscale 2D bitmap ... ok
Binary 2D bitmap ... ok
Binary 2D periodic bitmap ... ok
Rips filtration ... ok
Plotting PD ... ok
Optimal Volume ... ok
PyVista 3D drawing (close the pop-up window)... ok
以上でインストールは終わりです。
一部の計算を高速化するために dipah というプログラムをインストールすることができます (しなくとも大半のことはできます).
https://github.com/DIPHA/dipha/archive/dipha-2.1.0.zip からzipファイルを ダウンロードしてきてインストールします.
unzip dipha-dipha-2.1.0.zip
cd dipha-dipha-2.1.0
cmake .
make
すでに PATH の通っているディレクトリに dipha をコピーします。
cp diphaのある場所/dipha PATHの通っているディレクトリ
例) cp ~/dipha/dipha /usr/local/bin/
PATH の通っているディレクトリがどこかは
echo $PATH
というコマンドで確認することができます。